今天只操作一個項目,叫做"複製",3ds Max提供許多複製物件的方法,如"變換複製"、"陣列複製"和"鏡像複製"。
1.變換複製
按住【Shift】的同時,移動、旋轉或縮放物件時,可以完成物件的複製,如圖6-1。按住【Shift】的同時,拖動茶壺物件,在彈出的視窗中,設定複製選項。
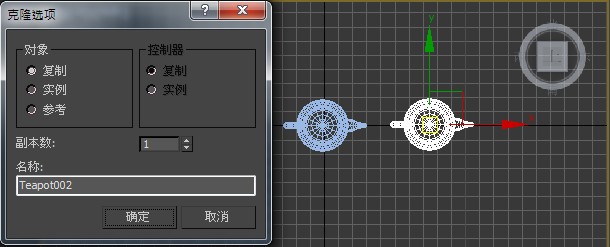
圖6-1
2.陣列複製
透過變換複製的方法雖然很方便,但是很難精準設定複製後物件之間的位置、角度和大小等方面的關係。透過陣列複製可以將選擇的物件,進行精準的移動、旋轉和縮放。
2-1基本操作
在視圖中建立物件模型,設定參數。選擇要陣列的的物件,執行"工具/陣列"指令,彈出陣列視窗,如圖6-2。

圖6-2
2-2參數說明
 來切換增量和總計參數。
來切換增量和總計參數。2-3陣列應用:樓梯
在上視圖中建立長方形,長度為200mm,寬度為40mm,高度為25mm,如圖6-3。
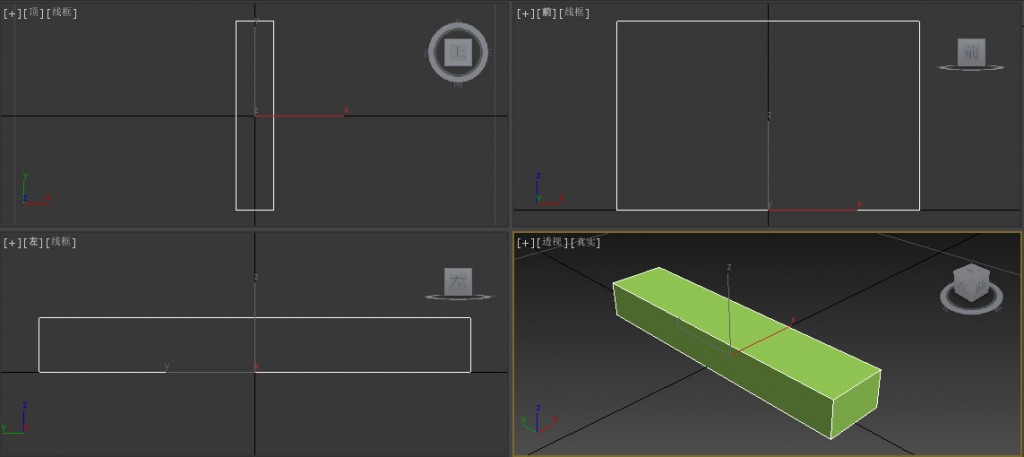
圖6-3
將操作視圖切換為前視圖(按一下前視圖),執行"工具/陣列",在彈出的視窗中設定參數,如圖6-4。按確定後,得到樓梯效果,如圖6-5。
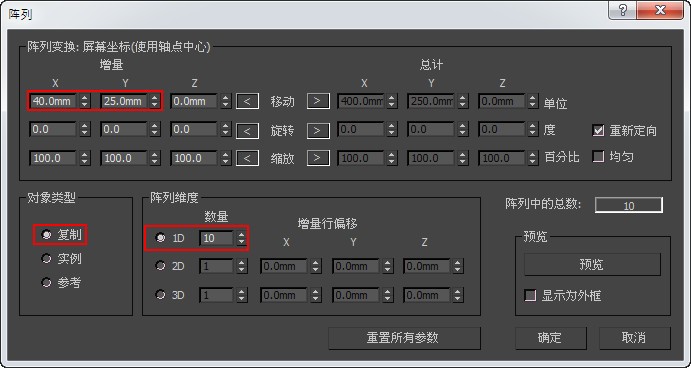
圖6-4
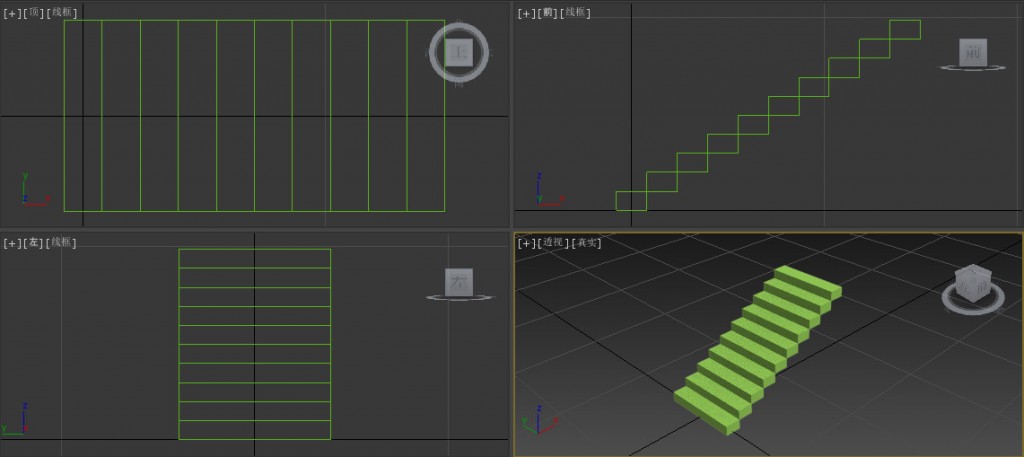
圖6-5
在上視圖中建立圓柱體,半徑為2mm,高度為70mm,其他參數不變。按【S】開始物件捕捉,從捕捉方式中按 ,在物件捕捉選項界面中,選擇中點,在前視圖中調整圓柱與樓梯的位置關係,如圖6-6。
,在物件捕捉選項界面中,選擇中點,在前視圖中調整圓柱與樓梯的位置關係,如圖6-6。
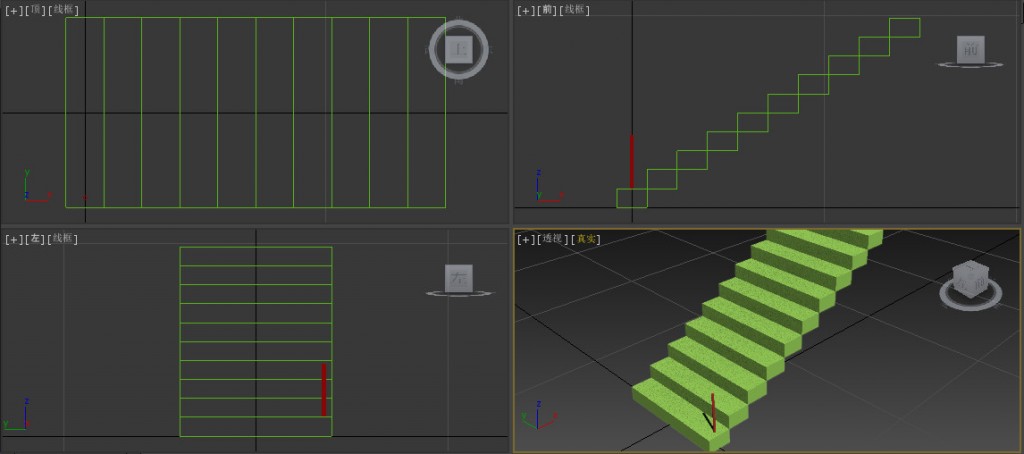
圖6-6
執行"工具/陣列",參數保持與樓梯複製的一樣,在彈出的界面中直接按確定即可,得到的欄杆效果如圖6-7。
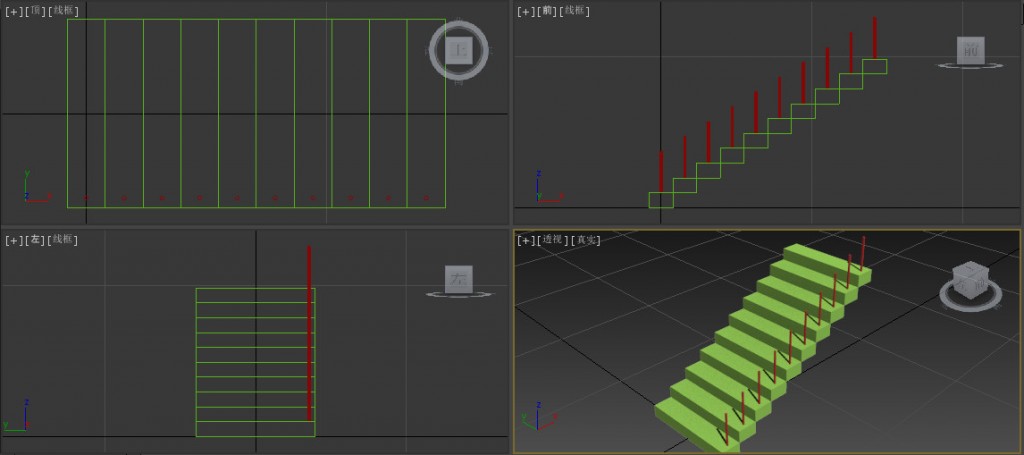
圖6-7
在左視圖中建立圓柱體做為樓梯的扶手,半徑為4mm,高度約為300mm。在前視圖中透過移動和旋轉,調整扶手的位置,如圖6-8。
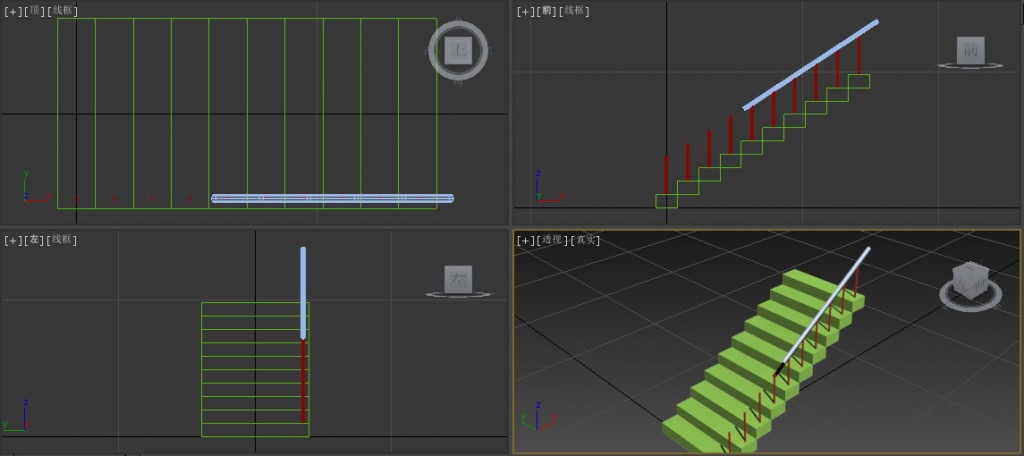
圖6-8
扶手在前視圖調整好其中一端的位置後,在指令面板中切換到修改,根據需要更改高度的數值,調到合適為止。選擇全部的欄杆和扶手物件,在左視圖或上視圖中按住【Shift】然後移動物件進行複製。最後樓梯的效果如圖6-9。
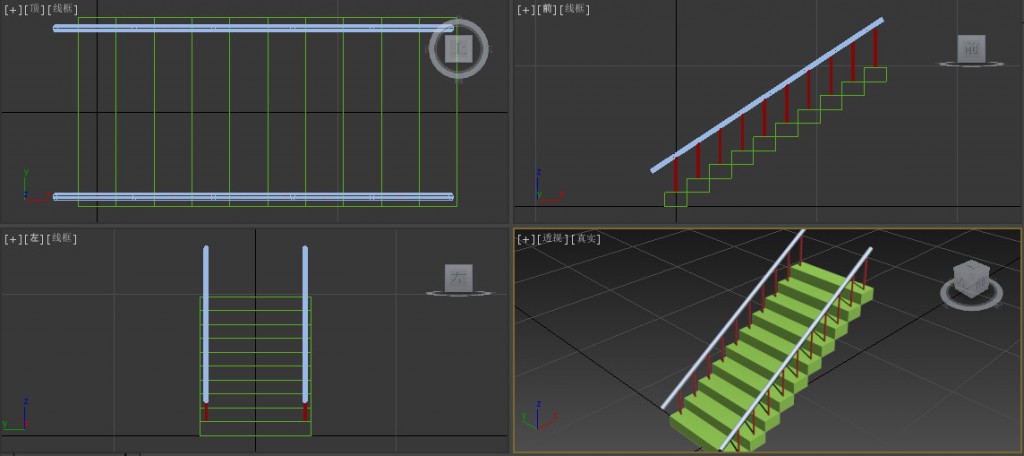
圖6-9
2-4更改軸心
在進行旋轉複製時,通常以軸心為旋轉的控制中心,如圖6-10。因此,在進行旋轉陣列複製前,應該根據實際需求更改物件的軸心。
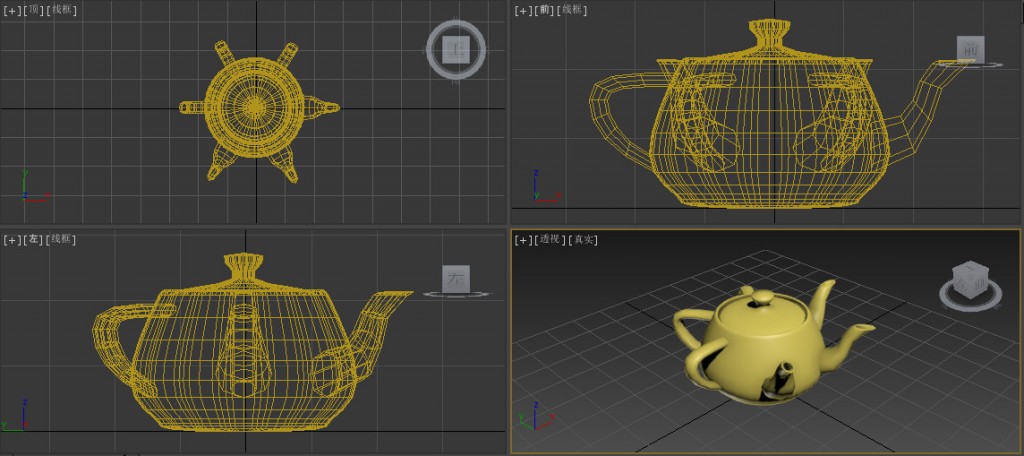
圖6-10
利用 選擇物件,在指令面板中,切換到層次選項,按”僅影響軸”,如圖6-11。在任一視圖中,使用
選擇物件,在指令面板中,切換到層次選項,按”僅影響軸”,如圖6-11。在任一視圖中,使用 移動軸心,軸心移動完成後,再次按"僅影響軸"後關閉。更改完軸心後,在進行旋轉陣列複製就會得到預想的效果,如圖6-12。
移動軸心,軸心移動完成後,再次按"僅影響軸"後關閉。更改完軸心後,在進行旋轉陣列複製就會得到預想的效果,如圖6-12。
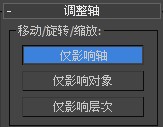
圖6-11
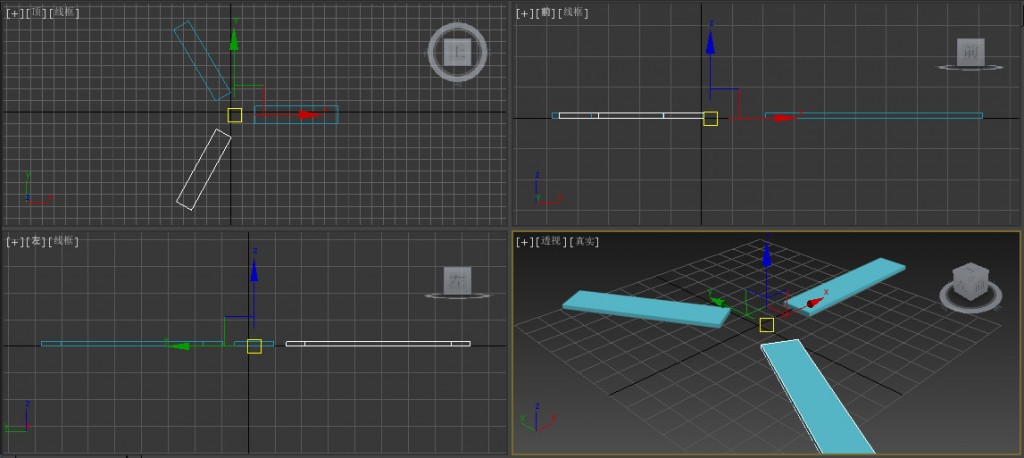
圖6-12
3.路徑陣列
路徑陣列也稱為"隔間工具",是指將選擇的物件沿著指定的路徑進行複製,路徑陣列可以讓物件在路徑上均勻分布,像是道路兩側的樹木分布。
建立需要分布的物件模型,使用指令面板中的 ,在視圖中會置2D圖形做為分布的路徑線條,如圖6-13。
,在視圖中會置2D圖形做為分布的路徑線條,如圖6-13。
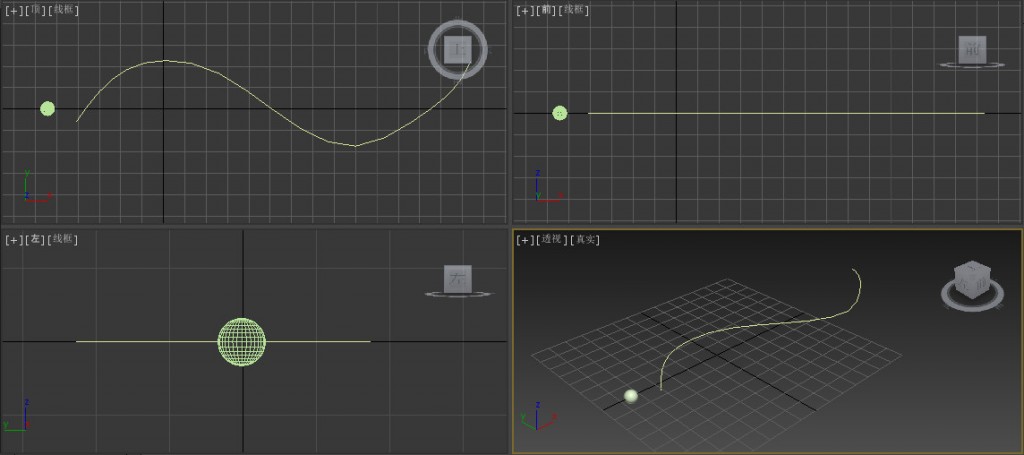
圖6-13
選擇球物件,執行"工具/對齊/間隔工具",或按【Shift+I】,彈出間隔工具視窗,如圖6-14。按 ,在視圖中點選路徑對象,設定"計數"中的個數,設定物件物複類型,按應用後關閉視窗。完成路徑陣列複製,如圖6-15。
,在視圖中點選路徑對象,設定"計數"中的個數,設定物件物複類型,按應用後關閉視窗。完成路徑陣列複製,如圖6-15。

圖6-14
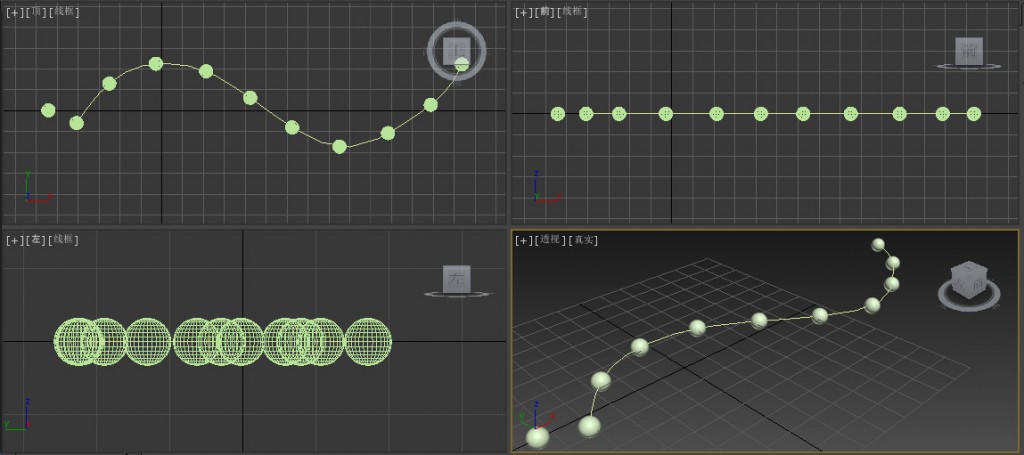
圖6-15
4.鏡像
鏡像可以將選擇的物件沿著指定的軸向進行翻轉或翻轉複製。
4-1基本步驟
選擇需要鏡像的物件,按主工具欄中的 或執行"工具/鏡像",彈出"鏡像:屏幕坐標"視窗,如圖6-16。根據實際需要設定參數,按確定即可完成鏡像。
或執行"工具/鏡像",彈出"鏡像:屏幕坐標"視窗,如圖6-16。根據實際需要設定參數,按確定即可完成鏡像。
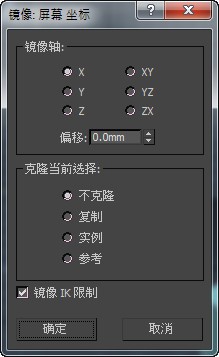
圖6-16
4-2參數說明
今天的內容就到這啦!雖然只是一個複製的單元,但要學的指令還是蠻多的哦!多多練習,就可以把這些指令都摸熟了。明天開始就會進入更多~實做的部分,指令會越來越多,大家快清出你的腦容量吧!
P.S 以上內容取自於<3ds Max 2016 從入門到精通>
